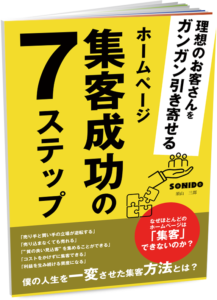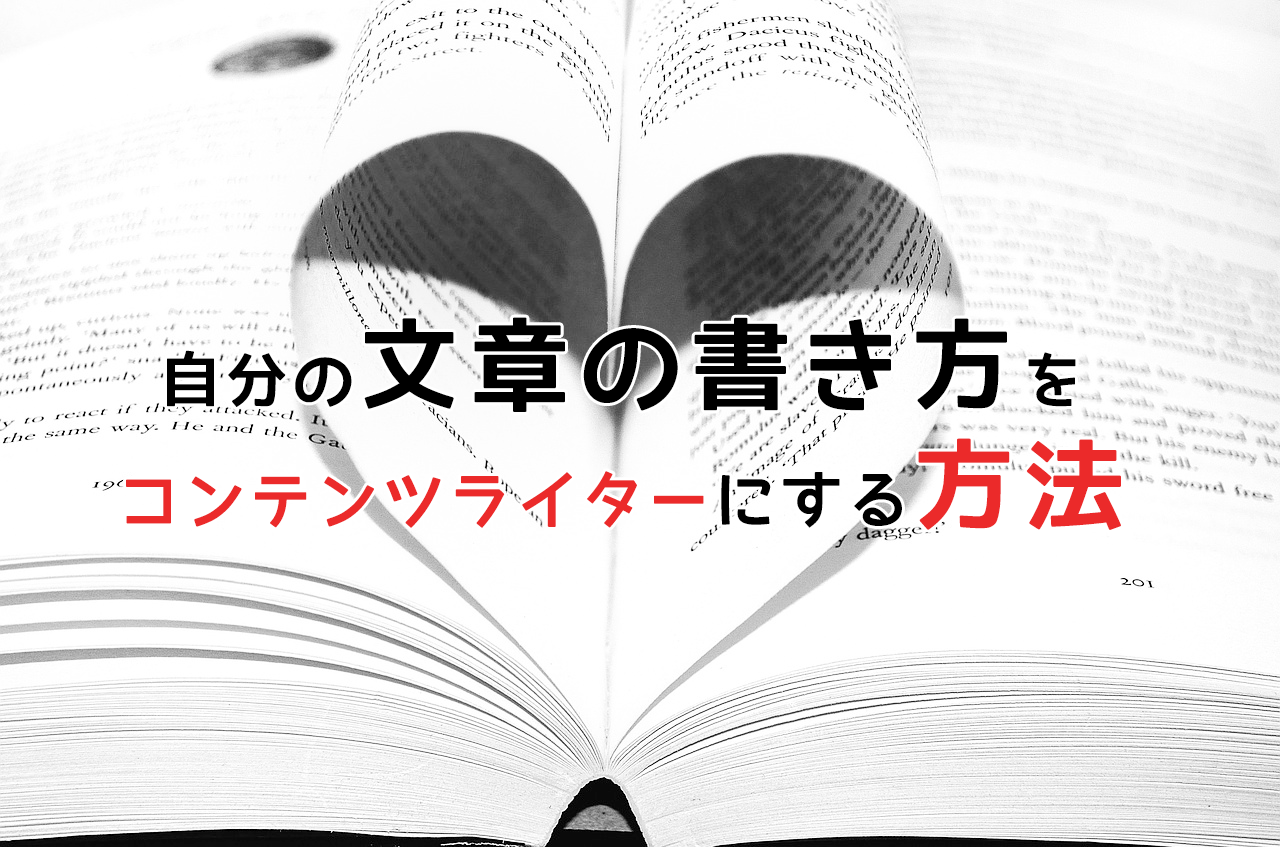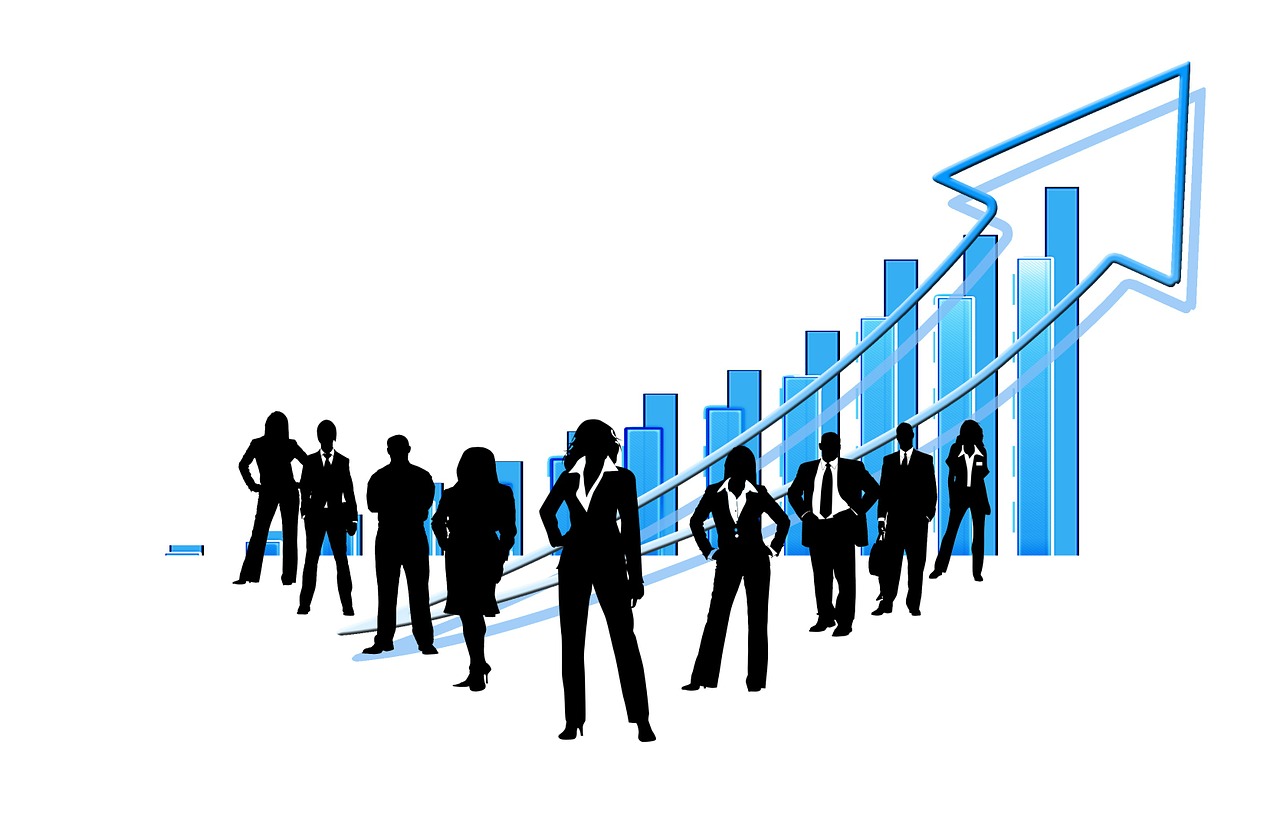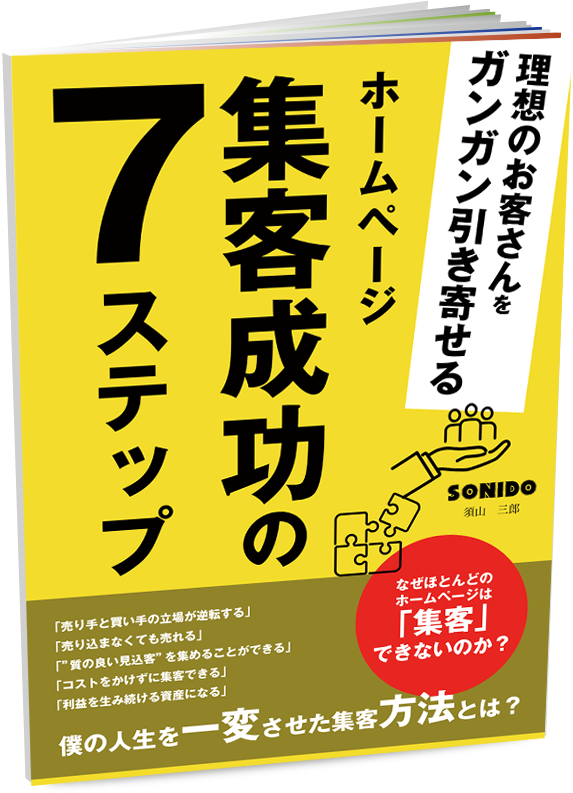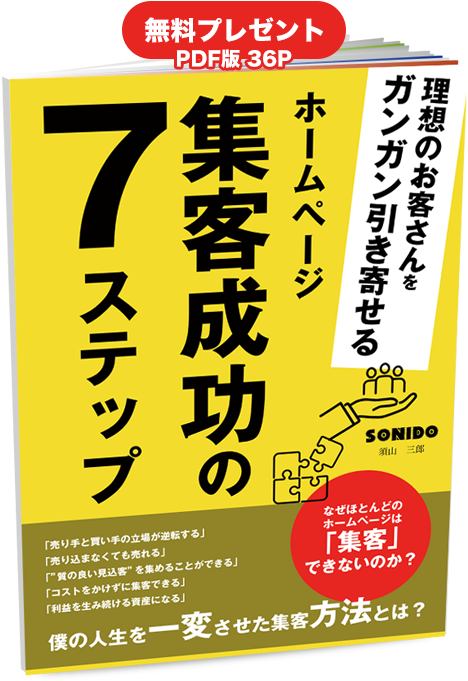ワードプレスの画像・写真を簡単に置換出来るプラグイン「Enable Media Replace」の使い方
2017/01/24

この記事を書いている人 - WRITER -
コンテンツマーケティング・集客ネタ・マーケティングネタなど不定期ですが更新しています!
楽しんで仕事ができる!全てはテストというマインド!をモットーに日々精進しております!!
ワードプレスでアップした画像や写真の差し替えが面倒くさいと思ったことはありませんか?
写真を変更するのに、投稿ページを開いて・・・画像を削除して、再アップロード。
実に手間ですよね。
そんなことを解消してくれるプラグインがあります。
今まで、FTP・ワードプレスで再アップロードで画像を変更していたのなら、この記事の手順どおりやってみてください。
簡単と思えること間違いなし!!
では早速紹介していきます。
目次
Enable Media Replaceをインストールしよう
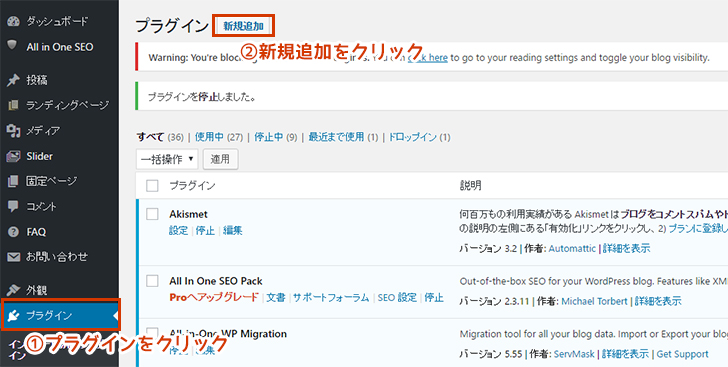
- 1・プラグインをクリックします。
- 2・新規追加をクリックします。
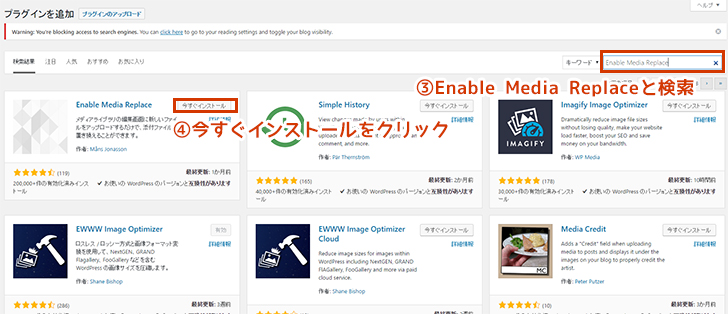
- 3・キーワードの欄に「Enable Media Replace」と入力してエンターで検索します。
- 4・左上に「Enable Media Replace」のプラグインが出てくるので、今すぐインストールをクリックします。
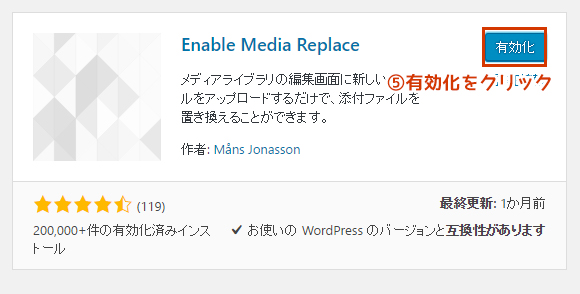
- 5・有効化をクリックして有効にしてください。
もしこの画面がでなければ、下記の図のように、プラグイン一覧画面から有効化をクリックしてください。
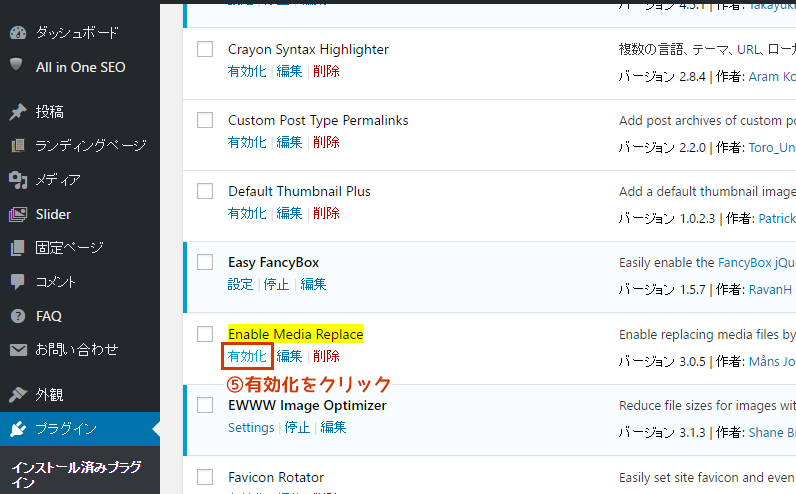
これで、「Enable Media Replace」のインストールと有効化ができました。
では早速、「Enable Media Replace」を使って、画像を置換してみましょう!!
「Enable Media Replace」の使い方
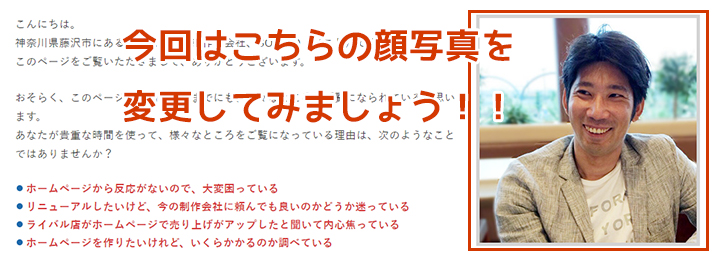
顔写真を変更してみましょう!
現在、正面の写真ですが、これを後ろ姿に変更してみますね。
ステップ1:変更したい画像を選択
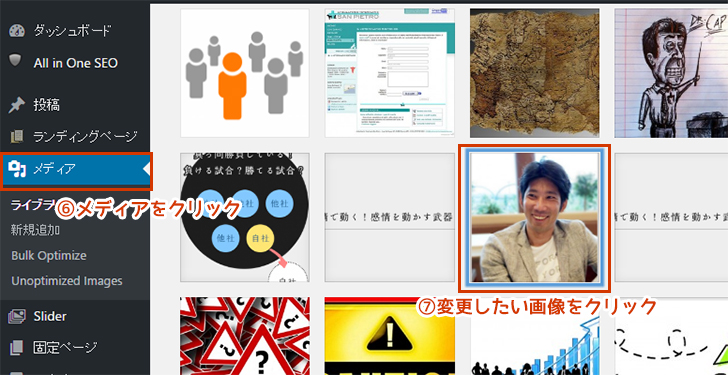
- 6・メディアをクリックします。
- 7・変更したい画像をクリックします。
ステップ2:「Enable Media Replace」機能を使って置換
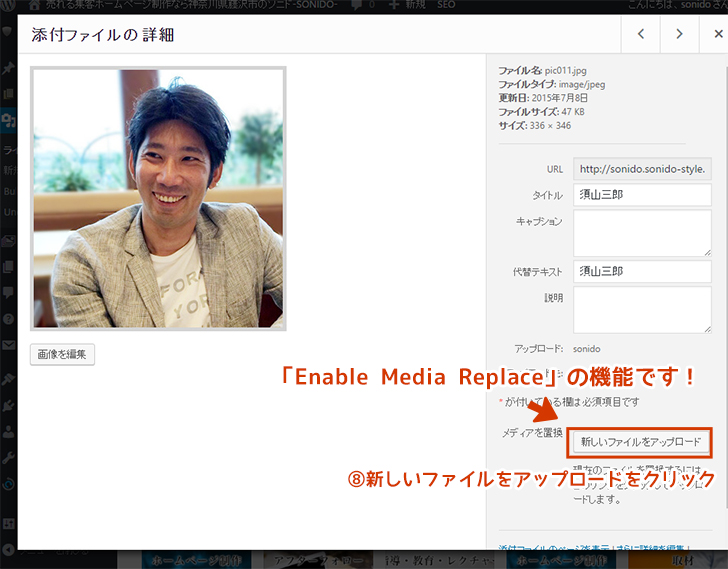
「Enable Media Replace」の機能がでてきます。メディアを置換という項目です。
こちらを使って、画像を置換します!
- 8・新しいファイルをアップロードをクリックします。
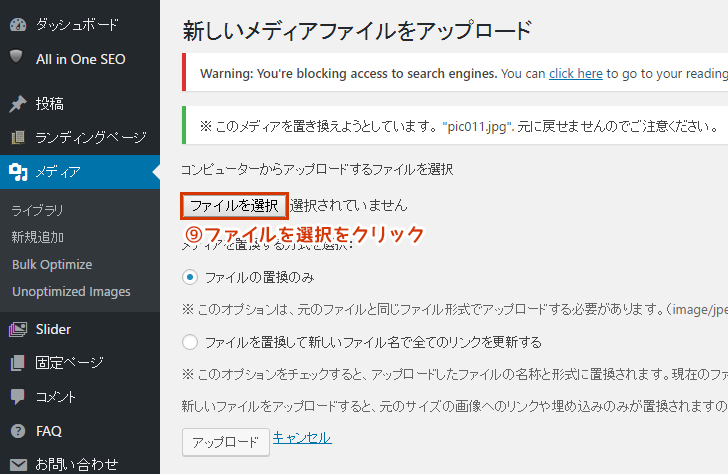
- 9・ファイルを選択をクリックします。
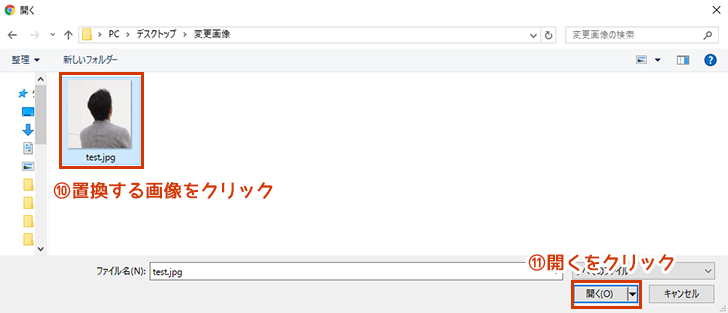
- 10・置換後の画像をクリックします。
- 11・開くをクリックします。
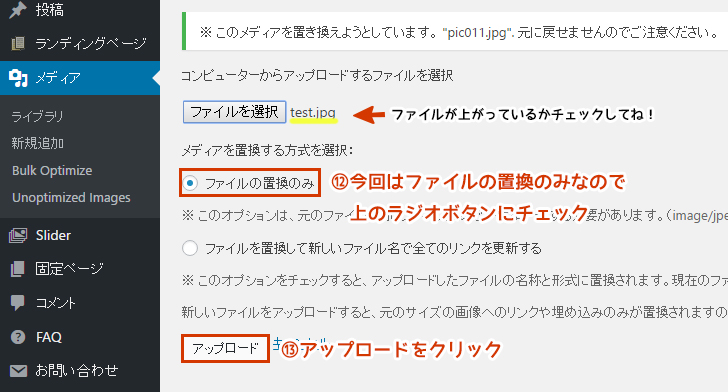
ファイルがアップロードされているのを確認してね!
- 12・ファイルの置換のみなので「ファイルの置換のみ」にチェックします。
- 13・アップロードをクリックします。
注意事項
ファイル名を変更したい・ファイル形式を変更したい場合は、「ファイルを置換して新しいファイル名ですべてのリンクを更新する」にチェックを入れてください。
ファイル名を変更したい・ファイル形式を変更したい場合は、「ファイルを置換して新しいファイル名ですべてのリンクを更新する」にチェックを入れてください。
これで、置換作業はおわりです!
確認してみましょう!
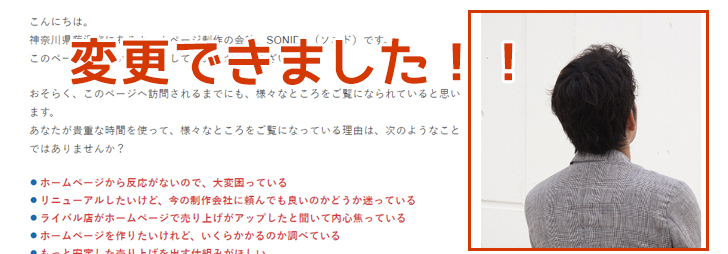
まとめ
いかがだったでしょうか?
今まで、ワードプレスでアップした画像の差し替えに時間がかかっていた方には、「Enable Media Replace」は大変便利なプラグインです。
こちらで、大幅に制作時間を短縮できることができますよ!
まだ試してない方は是非「Enable Media Replace」を活用してみてくださいね。
PS
変更した写真は、また「Enable Media Replace」を使ってもとに戻しました!
あ~簡単だ・・・