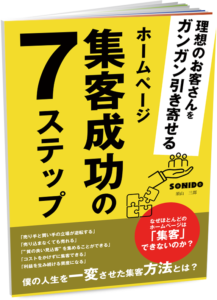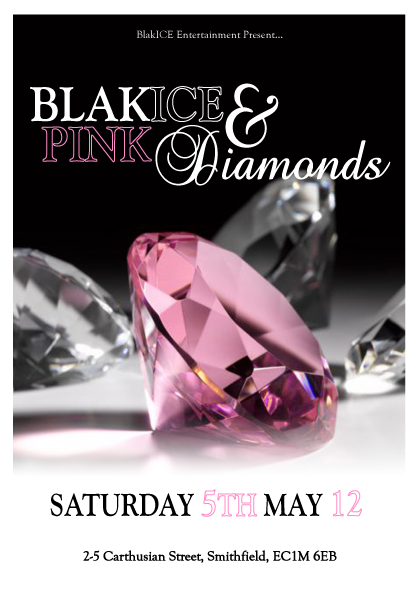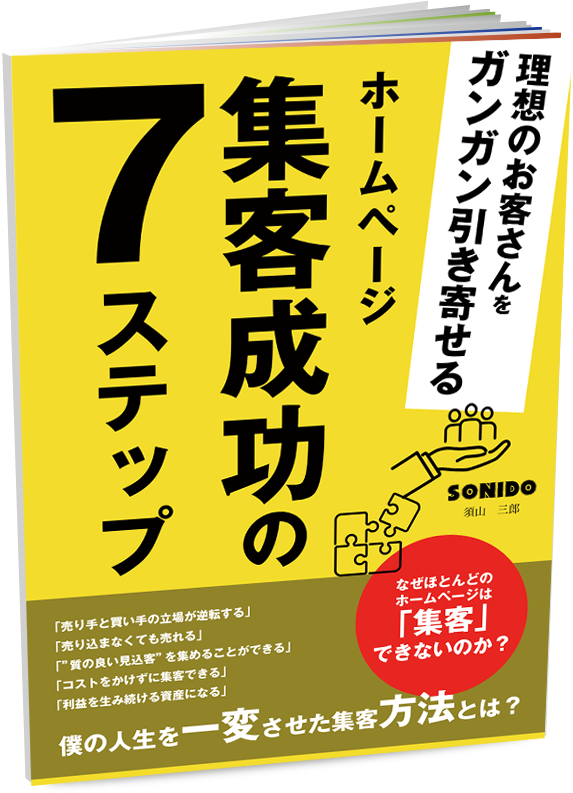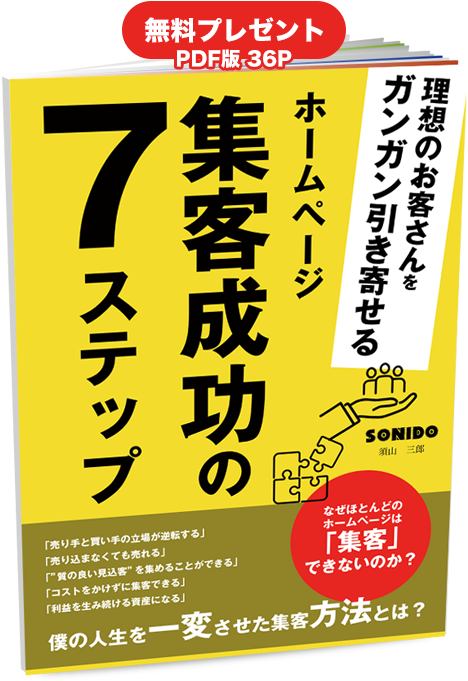All-in-One WP Migrationが超簡単!WordPressの引っ越しのプラグインならこれで決まり
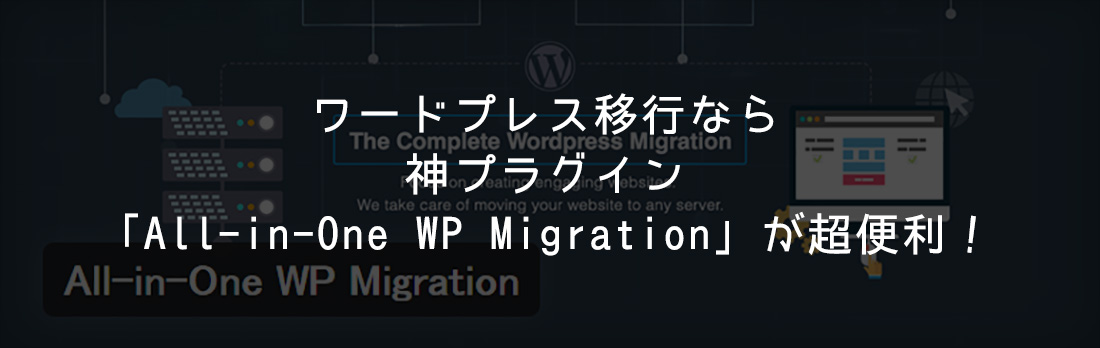
ワードプレスで作ったサイト。
仮サーバーで作って、本サイトに引っ越しする時あなたはどんなことをしていましたか?
duplicatorをもしかしたら使ってやっていたかもしれません。
でも、もっと簡単なプラグインがあるんです。
聞いてくれますか?
本当に簡単すぎて、初心者の方は絶対にこっち(All-in-One WP Migration)の方がいいっていいきれるんです。
他の引っ越しプラグインは、トラブルがでることも少なくないんです。
例えば、AサーバーからBサーバーにデータを移す時など・・・
- 容量オーバー?
- .htaccessが消えた?
ただ、そのプラグインを使ってからはそんな問題が今のところないんです。
そのプラグインはAll-in-One WP Migration!!
All-in-One WP Migrationでどれだけ時間を節約できたことでしょうか。
ではAll-in-One WP Migrationを使ったワードプレスの移行の仕方を解説していきますね!
目次
All-in-One WP Migrationでワードプレスを引っ越ししてみよう
ステップ1:All-in-One WP Migrationのプラグインをインストール
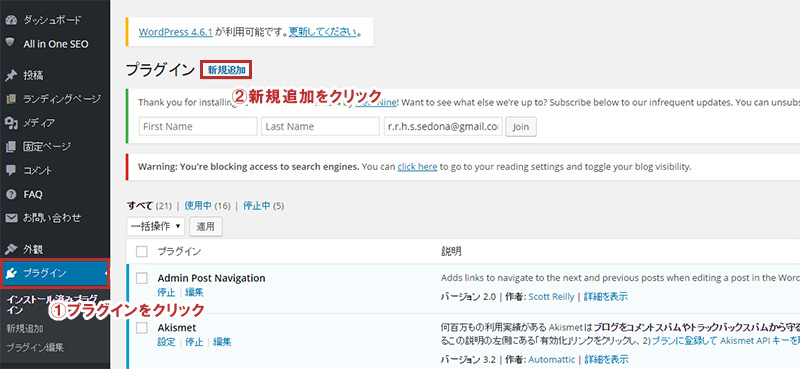
①ワードプレスの管理画面の左のプラグインをクリックします。
②新規追加をクリックします。
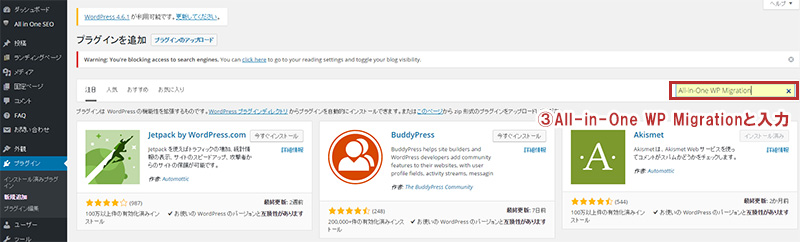
③上記の欄に、All-in-One WP Migrationを入力しえ検索します。
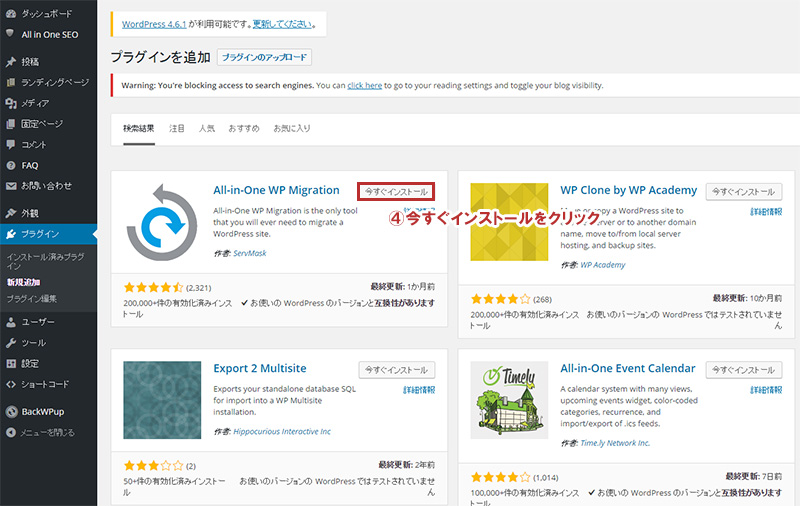
④上記のAll-in-One WP Migrationのプラグインをインストールします。
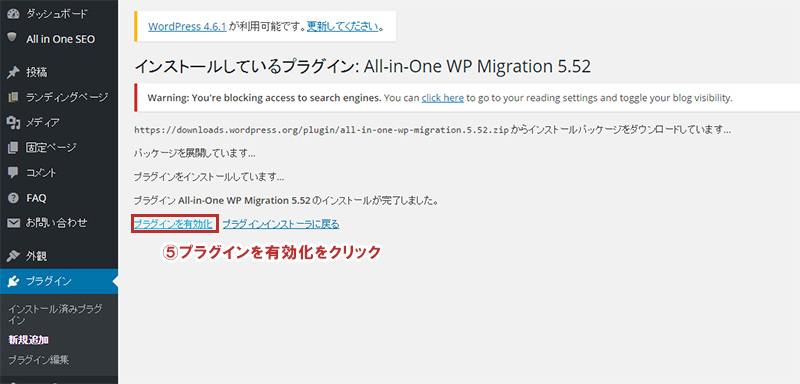
⑤プラグインを有効化をクリックしてAll-in-One WP Migrationが使える状態にします。
ステップ2:All-in-One WP Migrationでファイルをエクスポート
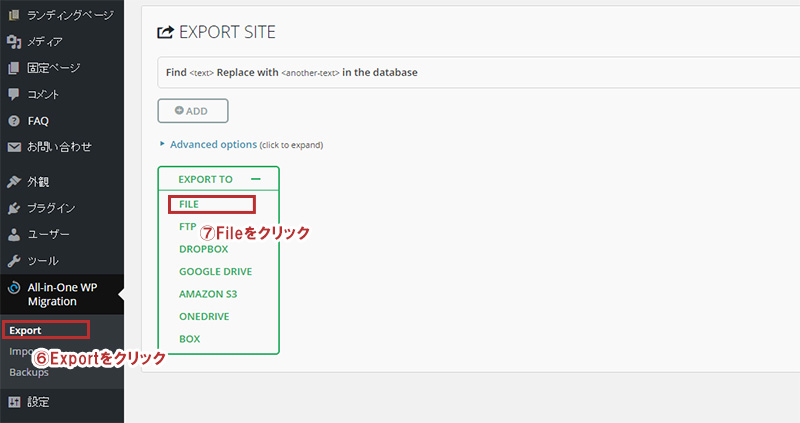
⑥有効化するとAll-in-One WP Migrationの表示がでてきます。Exportをクリックします。
⑦Fileをクリックします。
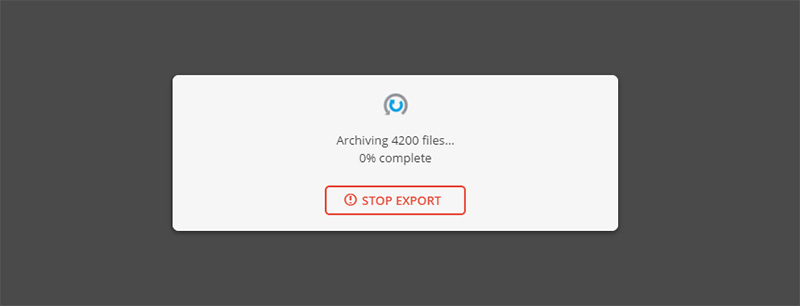
この画面が出たら、何もせずに待ちましょう!100%completeまでまってくださいね!
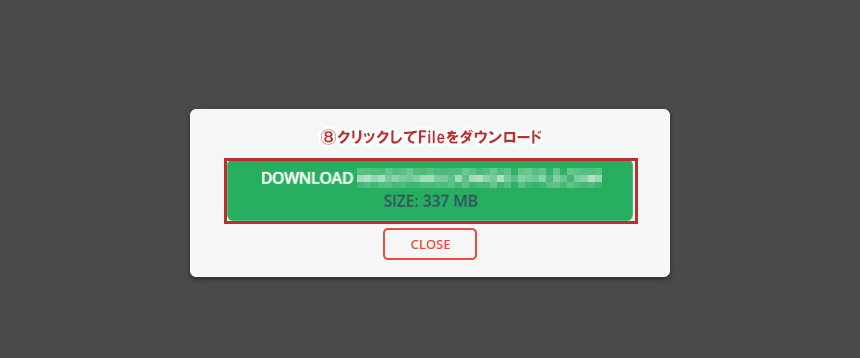
⑧はいこの画面がでてきます!緑のボタンが大きくなったり小さくなったりと。おして~と言わんばかりですね。なのでクリックしてFileをダウンロードしてあげます。
終わったらCLOSEをクリックして終了してください。
ここまでで、移行したいデータのファイルを取り出すことが出来ました。
あとはこのダウンロードしたファイルを移行先にデータをインポートすれば完了です。
移行先にもワードプレスをインストールします。
そしてAll-in-One WP Migrationプラグインもインストールしておきましょう!
ステップ3:All-in-One WP Migrationでファイルをインポート
移行先画面
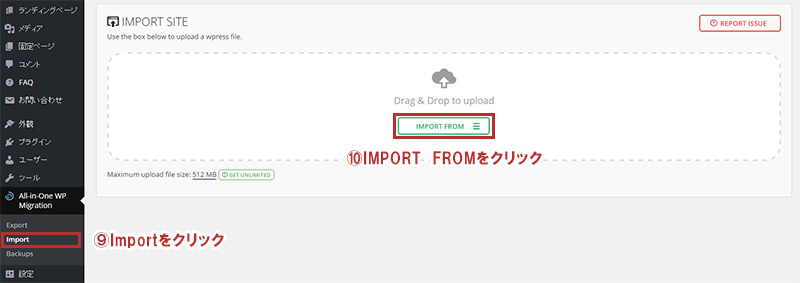
⑨移行先のAll-in-One WP Migrationのimportをクリックして、IMPORT FROMをクリックします。
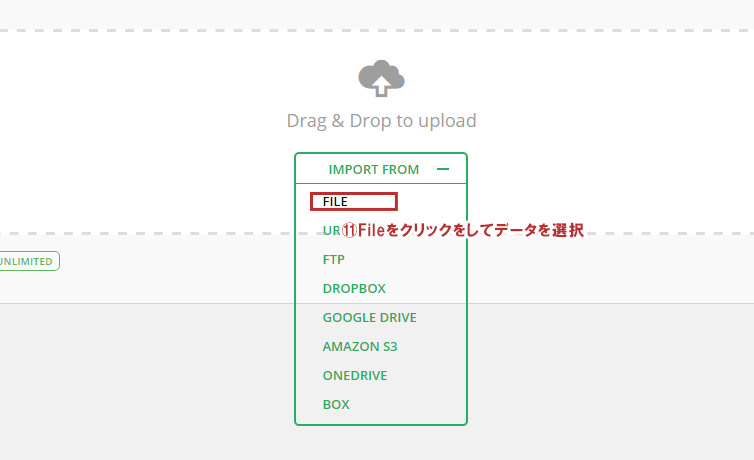
⑪Fileをクリックして、エクスポートしたデータを選択してください。
※ファイルをドラッグ&ドロップしてもいけますよ!
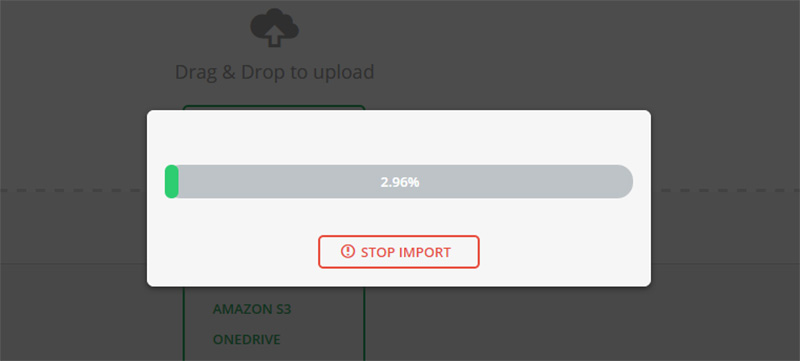

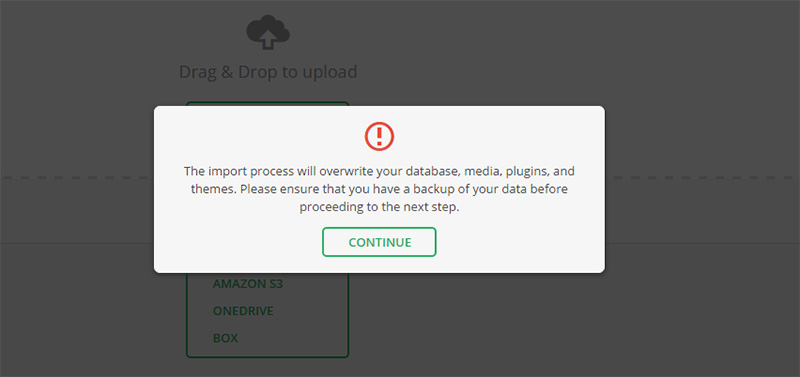
ん?
インポート処理は、データベース、メディア、プラグイン、テーマを上書きします。あなたは次のステップに進む前にデータのバックアップを持っていることを確認してください。とのこと。
問題ないので、CONTINUEをクリックします!
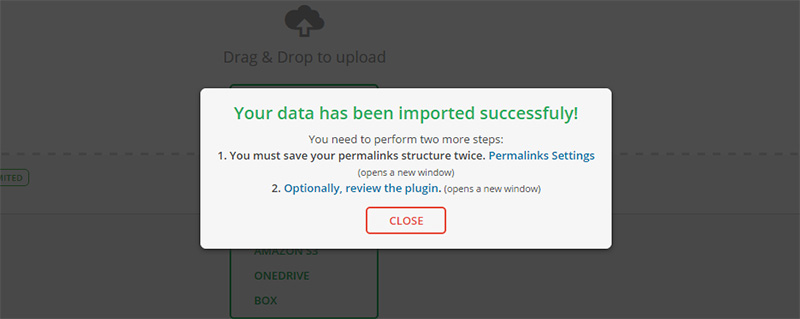

うう。。できちゃいました!
移行完了です。お疲れ様でした。
ステップ4:移行完了!移行前のユーザー名、パスワードでログイン
超簡単!移行完了しました。。
ファイルが軽ければ10分もあればできるでしょう!
注意点
注意点としては、無料プランは512MBまでしか保存できないということです。
新規でホームページをたちあげるのなら、ほぼほぼ問題ないでしょう!
移行完了したらインストールしたときのIDとパスワードは破棄されていますので、ログインするときは移行前のユーザー情報、パスワードでログインしてください。
簡単すぎるので
移行の際は是非、All-in-One WP Migrationを使ってみてくださいね!!
英語で動画解説していますが、操作性はわかると思うのでもう少し詳しく知りたい方は参考にしてくださいね!