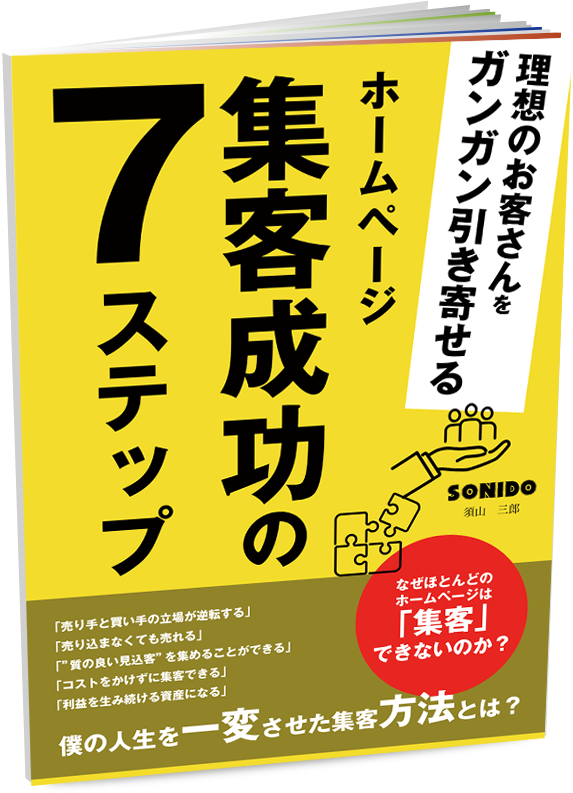AUNの使い方(SONIDOの制作における修正指示の方法)
SONIDOでは、修正のご指示をスムーズにいただくために、プレビューと同時にAUNのURLを発行しております。
URLをクリックしていただくと、すでに御社の新しいサイトのキャプチャ画像が読み込まれています。
これを編集し、修正箇所を追加していただければOKです。
STEP1
まずは右上のこのアイコンをクリックします。
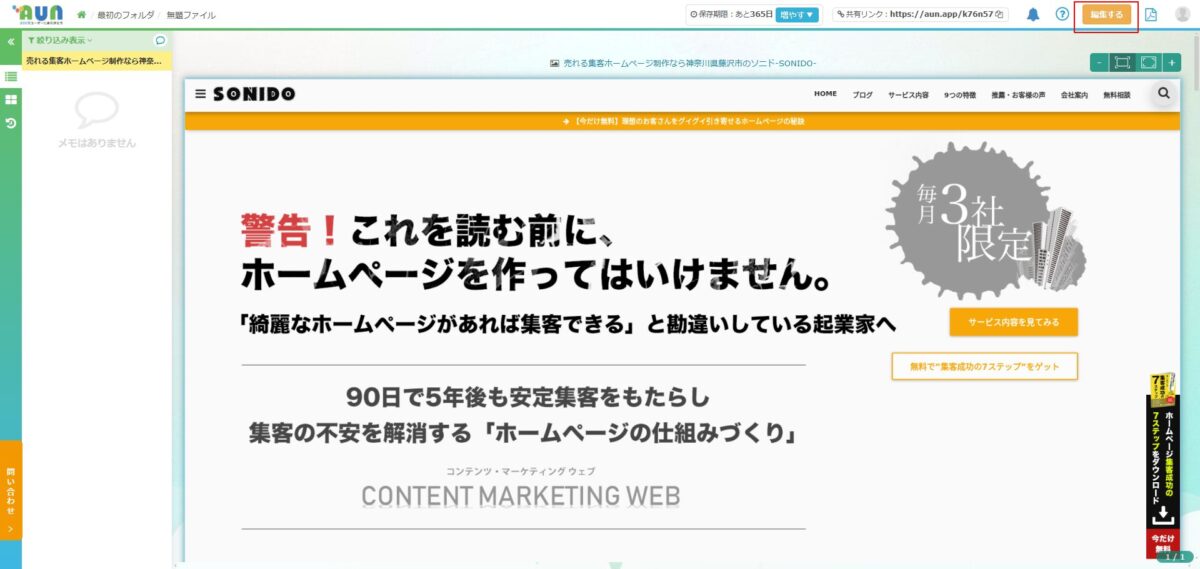
データを編集しますか?は、『編集する』をクリックしましょう。
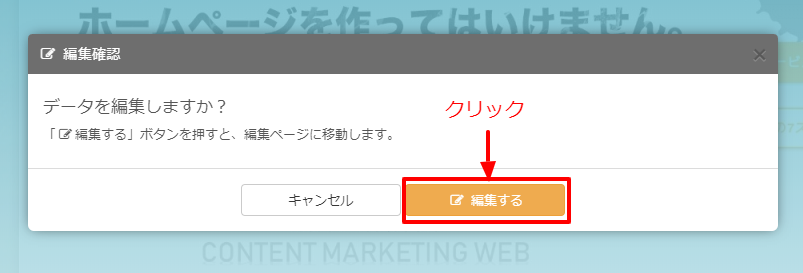
あとは、文字の修正や写真の変更を追加していくだけです。
STEP2
該当箇所を選択し、指示内容を「メモ」に入れてください。
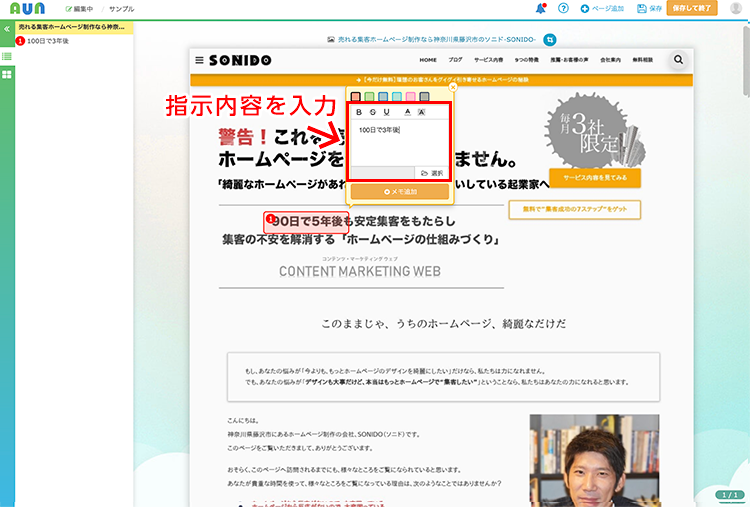
1つのメモに対して、PC内のデータ(写真、ワード・エクセルファイル、PDFなど)を1つ添付することができます。
選択ボタンを押して、添付したいデータを選んでください。
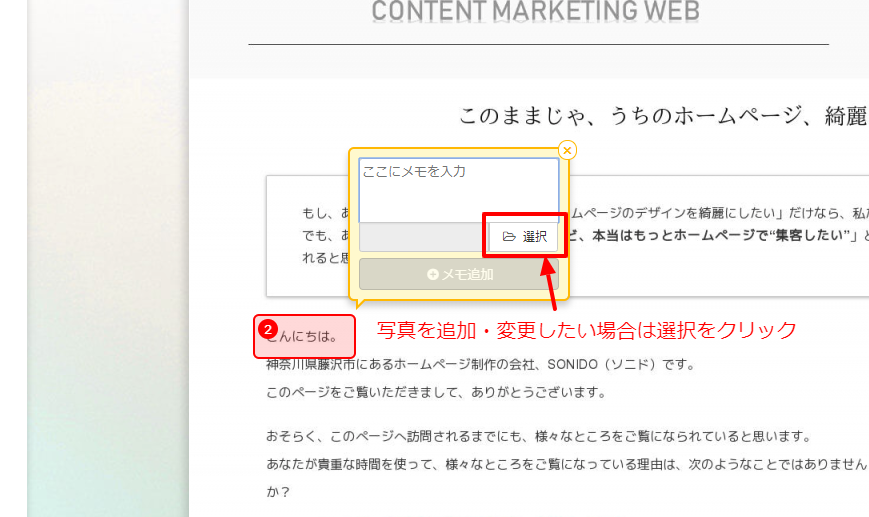
終わったら、『メモ追加』を押すと、添付したデータも合わせて、その情報が登録されていきます。
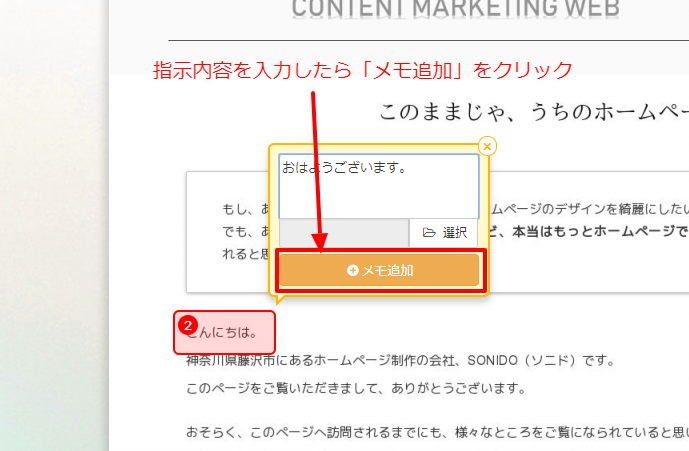
一度登録したメモ全部を削除したい場合は、メモエリアか左側のメモ一覧にあるゴミ箱マークをクリックすれば削除できます。
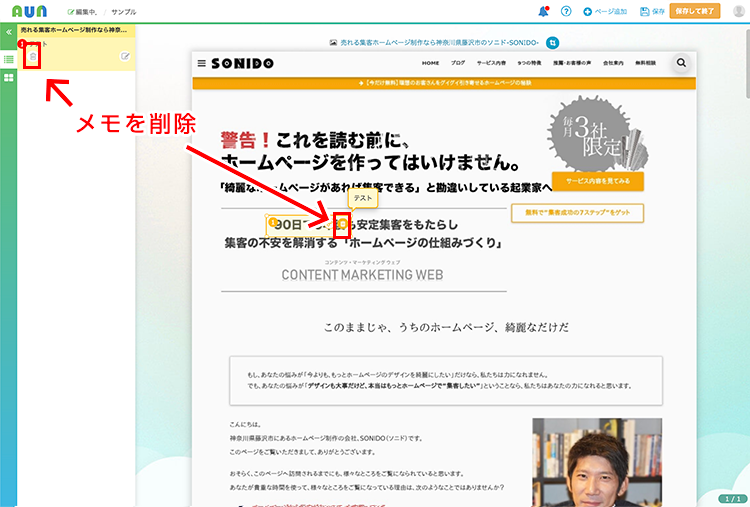
STEP3
全てのデータが登録し終わったら、ページ右上の『保存&終了』をクリックしてください。
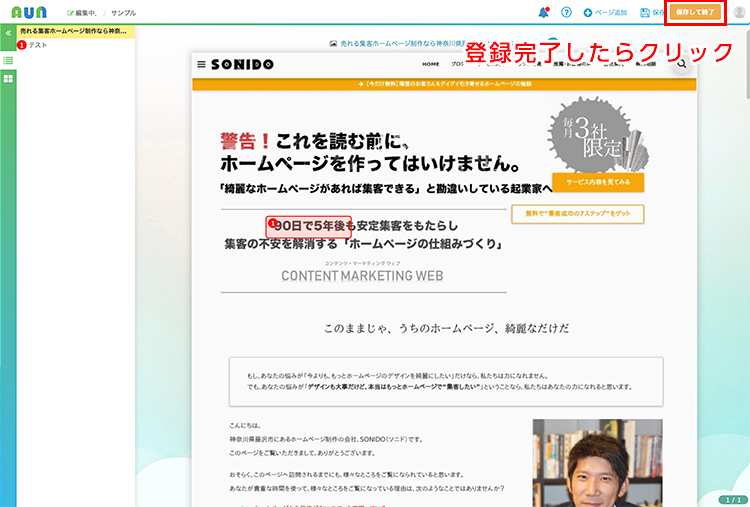
編集したデータを上書き保存します、で『保存する』をクリック。
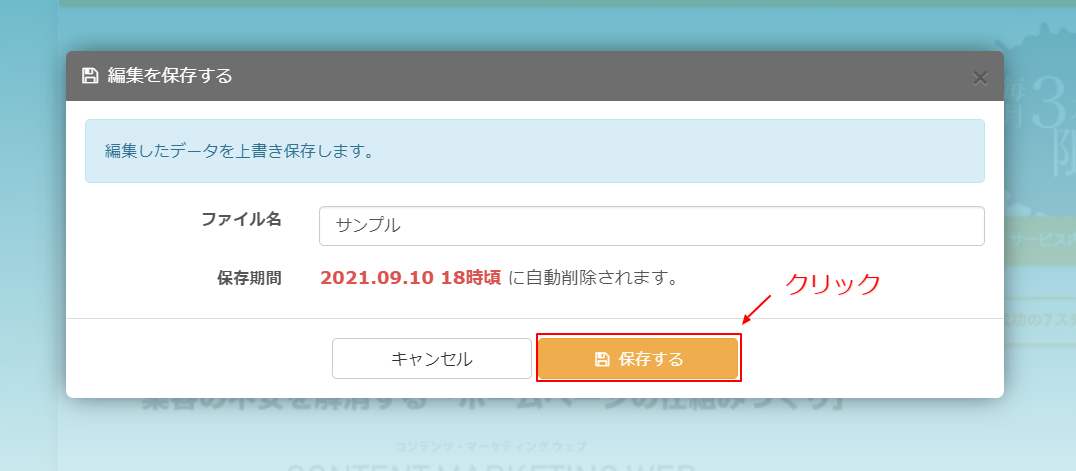
以上で、指示内容が保存されます。
確認・指示入力が終わったら、その旨をディレクターに連絡してください。
連絡をいただいたあとは修正作業にとりかかります。
作業が終わったらこちらからお声がけいたしますので、その間はAUNに追加指示を入力せずに少しお待ちください。
PC版全体の確認・修正が終わったら、モバイル版へと続きます。
よくある質問
A.制作時点で内容が曖昧な箇所は、「サンプルテキスト」や「〇〇」という言葉で置き換えて制作を進めております。そういう箇所を見落とさないよう、弊社のディレクターがあらかじめ連絡事項を入力していることがあります。
その場合は、STEP1で編集状態にしたあと、左のメモ一覧の該当箇所をダブルクリックすると、既存のメモに追記できる状態となります。
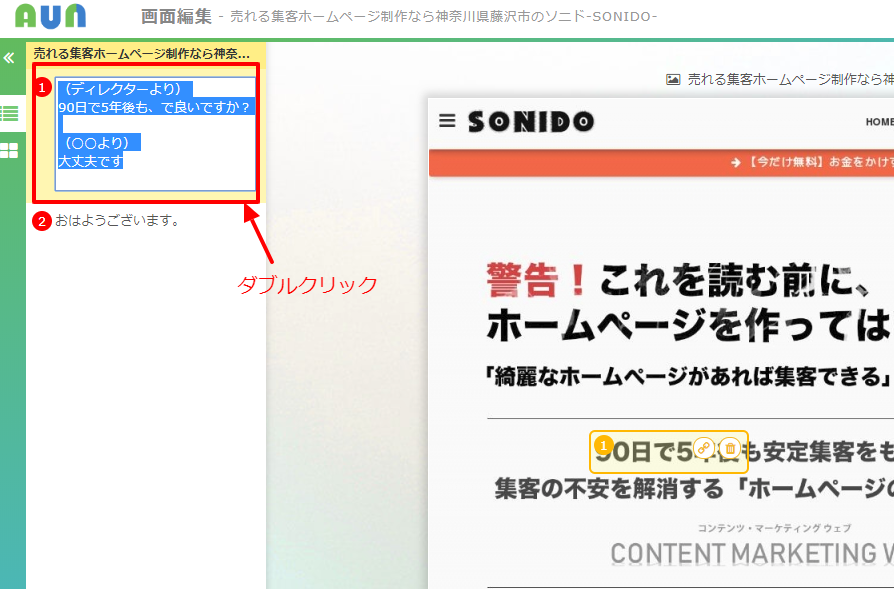
ディレクターの文章を消さずに、その下にご回答などを追記していただくことができます。
入力が終わったら、本文エリアなどの違うところを一度クリックすれば内容が確定されます。
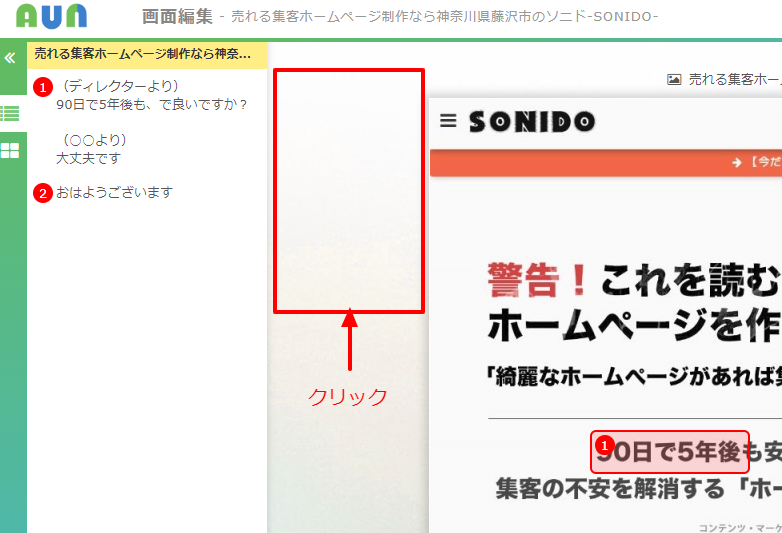
A.STEP3まで終わらせていただければ、内容は保存されますので、その状態であれば中断していただいてかまいません。
ただし、ディレクターに修正終了の連絡をしたあとは、再編集はしないでください。
弊社でもAUNの内容を確認・修正作業に取りかかるため、情報が錯綜し、作業ミスが発生する原因となります。
A.いいえ、ご納得いただけるまで修正いたしますのでご安心ください。
A.画像を読み込むときの仕様で、AUN上ではレイアウトが崩れていたり、文字フォントが違うものに置き換わっていることがございます。基本的には、WEBで見てもらっているものが本物で、AUN上の画像は「指示出しに使用するための仮画像」です。
ですから、レイアウトの崩れなども、WEB上で確認して問題がなければ、とくにご指摘いただかなくても大丈夫です。